こんにちはRujuuです。
今回は「exec: “gcc”: executable file not found in %PATH%」の解決方法を紹介します。
- Windows11 pro
- go1.20.4
- robotgov1.0.0-rc1
wailsでguiアプリを作成しているときに発生しました。
内部で使用しているrobotgoのコンパイルにgccを使用するが、gccコンパイラが見つからないためこのようなエラーが発生したようです。
まずgccコンパイラを、以下のリンクからインストールします。
リンクにアクセスすると以下の画像のようなページが表示されるので、赤丸の「tdm64-gcc-10.3.0-2.exe」をクリックします。
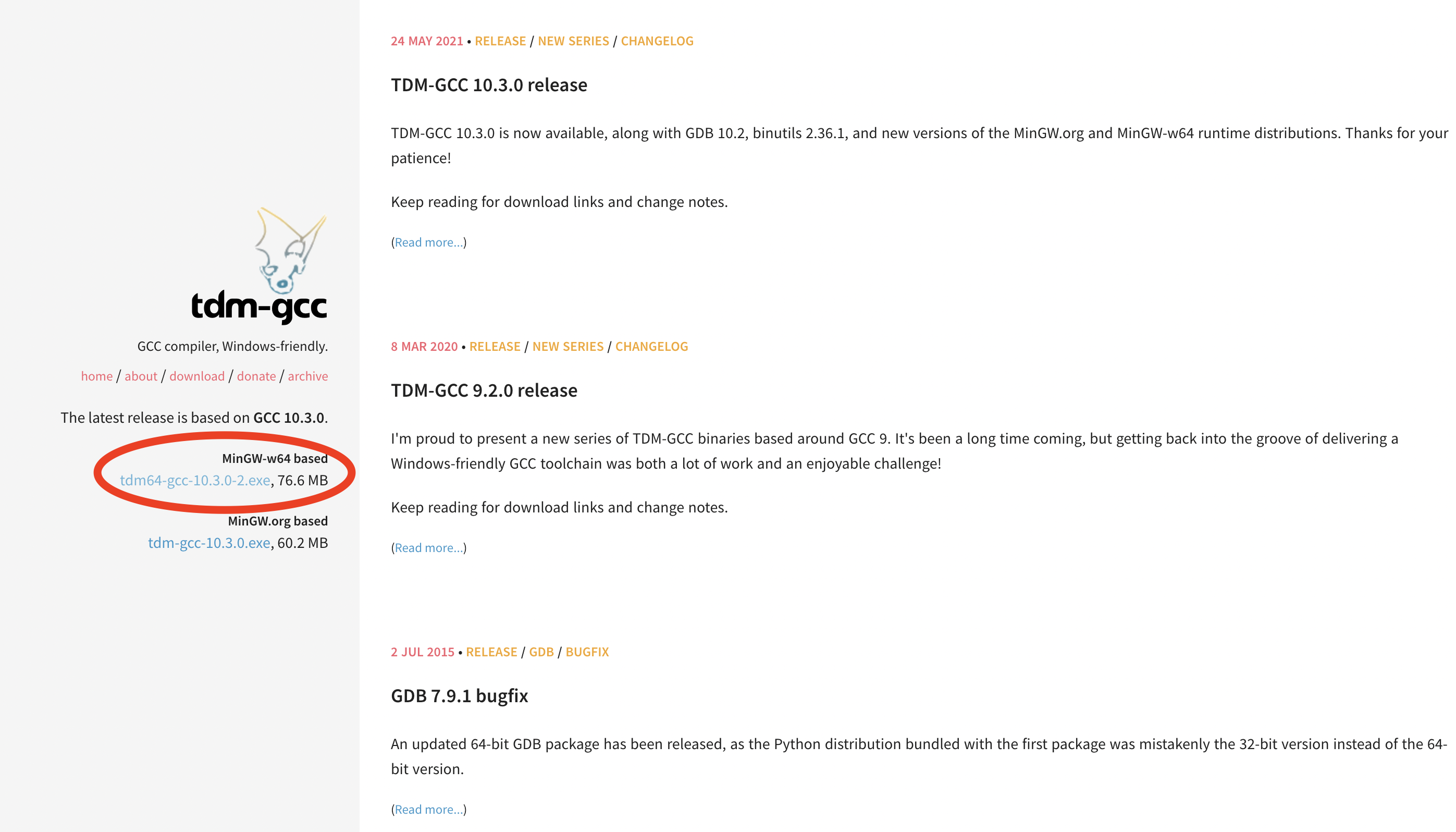
インストール後、「tdm64-gcc-10.3.0-2.exe」を実行しデフォルトの設定のままインストールしていきます。
もし以下のような画面が表示された場合は、Createを選択してインストールしていきます。
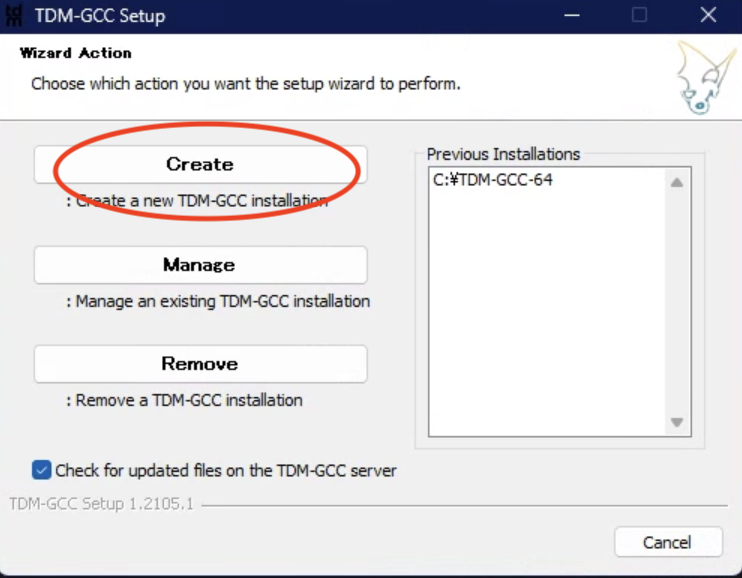
Createを選択後、以下のような選択肢が表示された場合は、赤丸の方を選択してください。
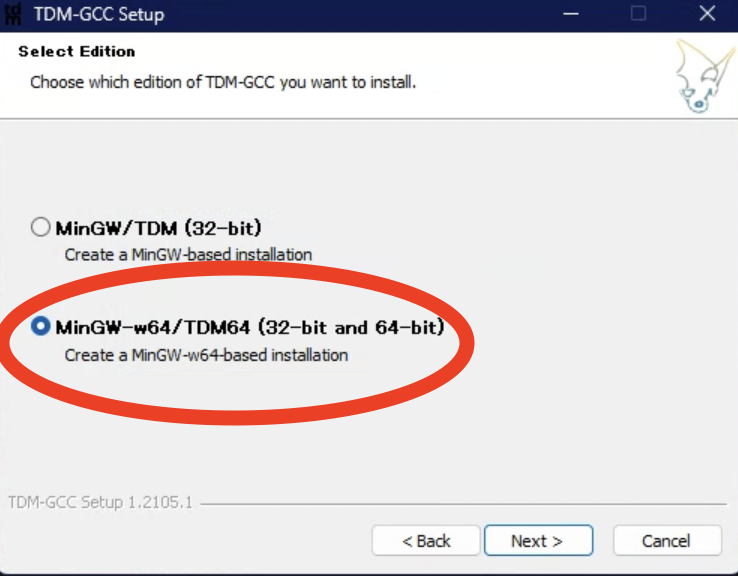
あとはデフォルトのままNext >をぽちぽち押していくと、インストールが完了します。
gccコンパイラのインストール完了後、pathを通す必要があります。
windowsの検索バーに以下のように「システム環境変数の編集」と入力します。

すると以下のように検索結果が表示されるので、「システム環境変数の編集」を選択します。
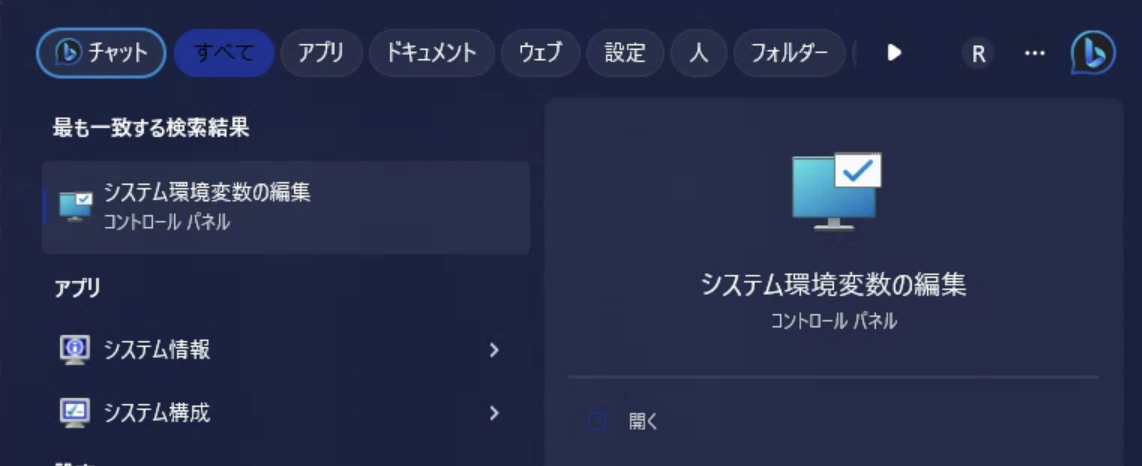
選択するとシステムのプロパティのウィンドウが開くので、詳細設定にある、「環境変数」を選択します。
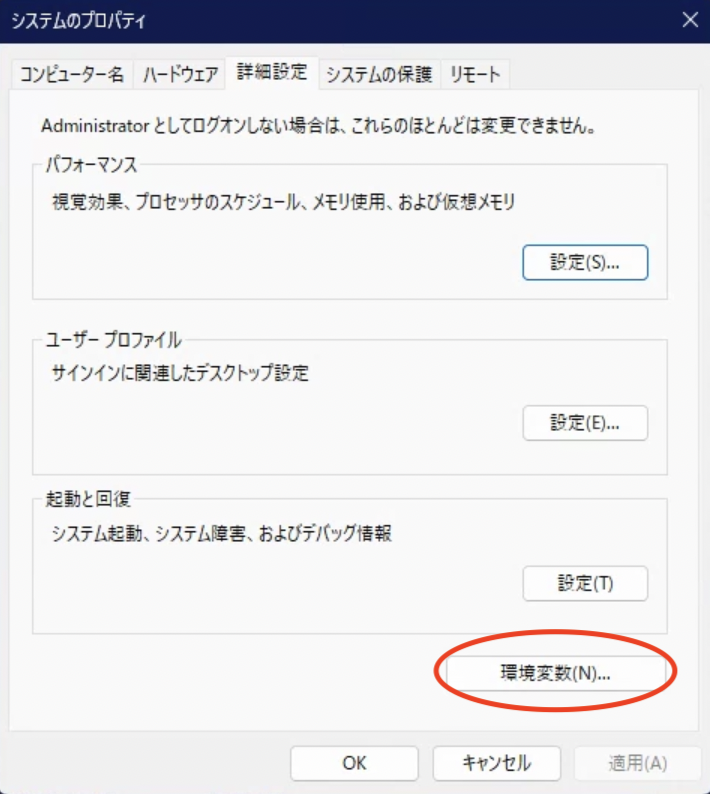
環境変数を開くと、上の段の「ユーザーの環境変数」の枠の中に「Path」が存在します。
このPathを選択した状態で、以下の画像の赤丸の「編集」を選択します。

環境変数名の編集ウィンドウが表示されるので、ウィンドウ右上の「新規」ボタンを選択し「C:\TDM-GCC-64\bin」を新規pathとして登録します。
登録したら、開いてるウィンドウの「ok」を押して全て閉じます。
もしTDM-GCCのインストール先を変更している場合は、「tdm64-gcc-10.3.0-2.exe」を再度開き、ウィンドウ右のpathを確認してください。
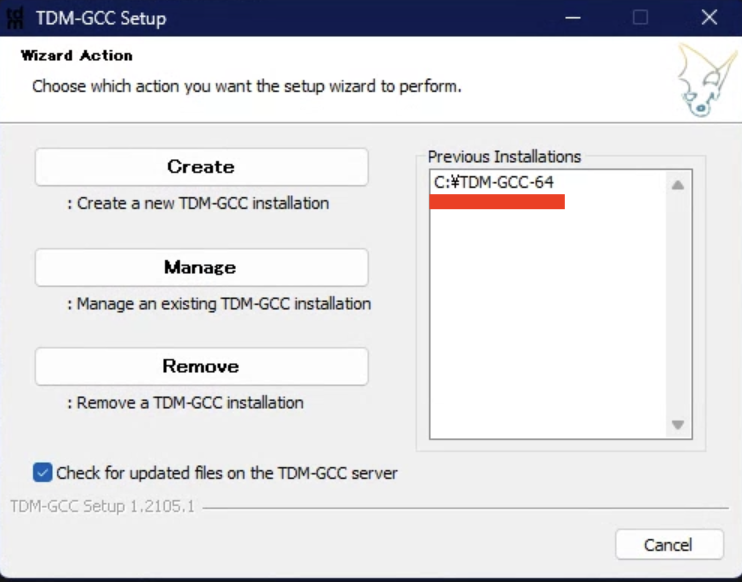
このpathに「/bin」をつけたものが環境変数に登録するpathになります。
上記画像の場合は「C:\TDM-GCC-64\bin」となります。
以上で「exec: “gcc”: executable file not found in %PATH%」のエラーは解決したと思います。
解決しない場合は、ターミナルを再度開いたり、PCの再起動をしてみてください。
また、解決はしたが「fatal error: zlib.h: No such file or directory」というエラーが表示される場合は、以下の記事を参考にしてください!
 【robotgo】fatal error: zlib.h: No such file or directoryの解決方法【windows】
【robotgo】fatal error: zlib.h: No such file or directoryの解決方法【windows】
ここまで読んでくださり、ありがとうございました!
もしわかりにくい部分や、もっと良い方法がありましたらTwitterのDMなどに来ていただけると助かります。


