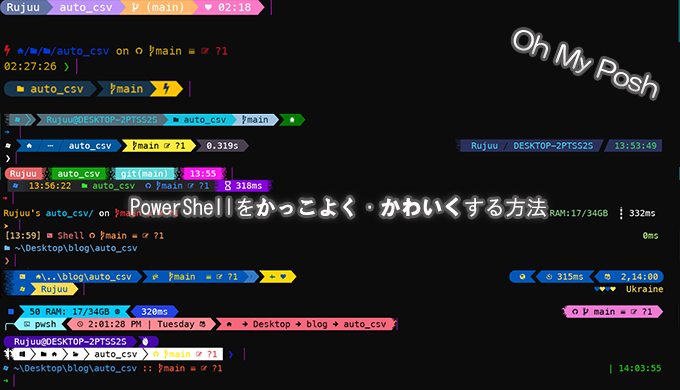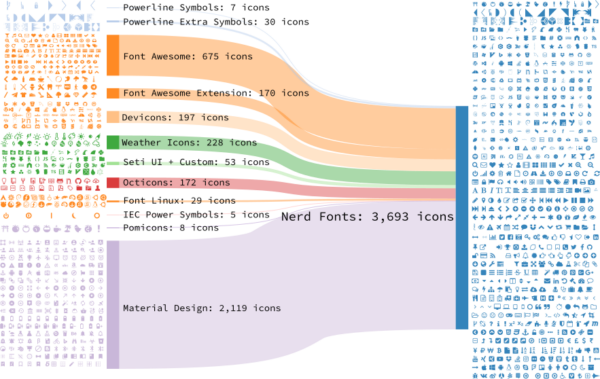こんにちはRujuuです。
今回は「Oh My Posh」を使用して、PowerShellの見た目をカスタマイズする方法を紹介します。
以下のような感じになります!



ではやっていきましょう!
基本的には以下の公式サイトの通りやっていきます。
ですが、Windows Terminal上でないとアイコンが正しく表示されない場合があるので、Windows Terminalの使用をお勧めします。Windows11では標準で入っているのですが、Windows10ではインストールする必要があります。以下の記事を参考にインストールしてみてください。
 【Windows Terminal】インストール方法・使い方
【Windows Terminal】インストール方法・使い方
まずPowerShellを管理者権限で起動します。
起動後、以下のコマンドを実行します。
winget install JanDeDobbeleer.OhMyPosh -s winget「インストールが完了しました」等表示されればOKです。
一応、下記コマンドでアップデートもしておきます。
winget upgrade JanDeDobbeleer.OhMyPosh -s winget次にOh My Poshで使用するフォントをインストールします。
以下のリンクから公式推奨のMeslo Nerd fontをインストールします。
以下の画像のようなダウンロードリンクがあるので、クリックしてインストールします。
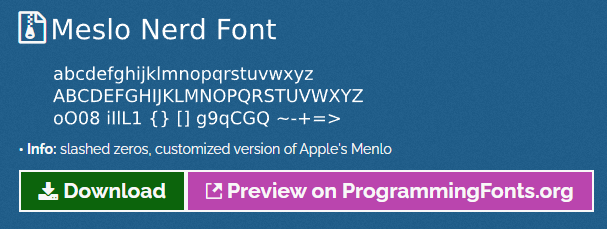
探すのがめんどくさい人用に直接ダウンロードするボタンを置いておきます。
ダウンロードしたらファイルを解凍し、「Meslo」フォルダを開きます。
Mesloフォルダの中に入ったら、「CTRL+A」などでファイルを全選択し、右クリックします。
「すべてのユーザーに対してインストール」という項目があるので、クリックします。
Windows11の場合は右クリック後、「その他のオプションを表示」をクリックすると以下のように出てきます。

もし、すでにインストールされていた場合は「置換しますか?」と出るので「はい」を選択しておいてください。
次に、Windows Terminal上で「CTRL+SHIFT+,」で「settings.json」を開きます。
開けたら、「profiles」の下の「defaults」の中に以下のように「font」を追加します。
"profiles":
{
"defaults":
{
"font":
{
"face": "MesloLGM NF"
}
},
"list":
[
// 省略
]
}以上でフォントのインストールは完了です。
最後に、PowerShellを起動した際にOh My Poshを起動するように設定していきます。
PowerShell上で下記のコマンドを実行します。
notepad $PROFILEもしここで、「ファイルが存在しない」や「パスが存在しない」と表示された場合は、下記のコマンドを実行してからもう一度上記コマンドを実行してください。
New-Item -Path $PROFILE -Type File -Forceメモ帳等でファイルが開くので、その中に下記のコマンドを追記します。
oh-my-posh init pwsh | Invoke-Expression赤枠のコマンドを実行した方は空のファイルが開かれると思うので、その中に上記コマンドを入れればOKです。
ファイルを保存したら以下のコマンドを入力します。
. $PROFILEここでエラーが出た場合は、スクリプトの実行権限が制限されている可能性があるため、以下のコマンドで実行できるようにします。
Set-ExecutionPolicy RemoteSigned上記コマンドは簡単に言うと、「ローカル環境のスクリプト(今回でいうと上のメモ帳等の部分)は実行してOKだよ」とするものです。
正常に上記コマンドが実行できたら、再度下記コマンドを実行します。
. $PROFILEこれでPowerShellを再起動すると、以下のようにかっこよくなっているはずです!
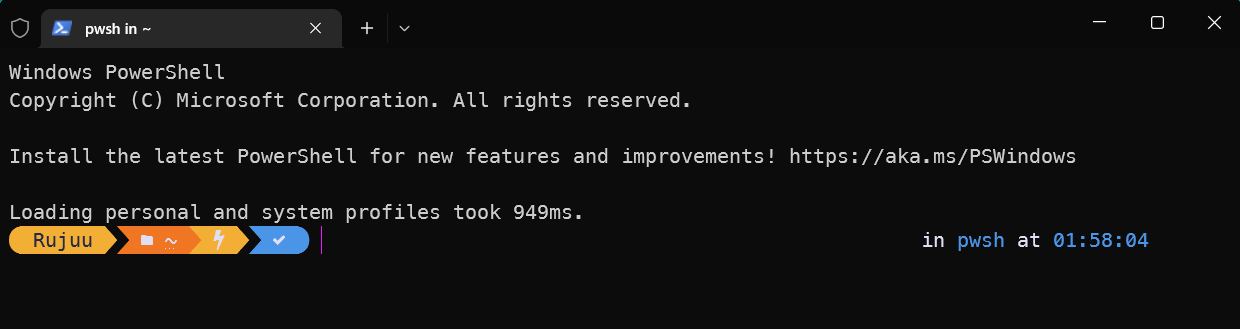
まずは以下のリンクから気になるテーマを選びましょう!
好きなテーマを選んだら、PowerShell上で以下のコマンドを実行します。
notepad $PROFILE実行すると先ほど編集したファイルが表示されるので、先ほど追記した部分を以下のコードで上書きします。この時、「the-unnamed」の部分を気に入ったテーマの名前にします。
oh-my-posh --init --shell pwsh --config "~/AppData/Local/Programs/oh-my-posh/themes/the-unnamed.omp.json" | Invoke-Expression上書きし保存出来たら、以下のコマンドを実行します。
. $PROFILEこれでテーマが変更されたはずです!
ここまで読んでくださり、ありがとうございました!
PowerShellはかっこよく・かわいくなりましたでしょうか?
質問等ありましたら、優しくコメントやDMをいただけると嬉しいです。