こんにちはRujuuです。
今回はWindows Terminalのインストール方法と簡単な使い方を紹介します。
まず、Microsoft Storeを開きます。
見つからない場合は、Windowsの検索機能を使って探してみてください。以下のように表示されるはずです!
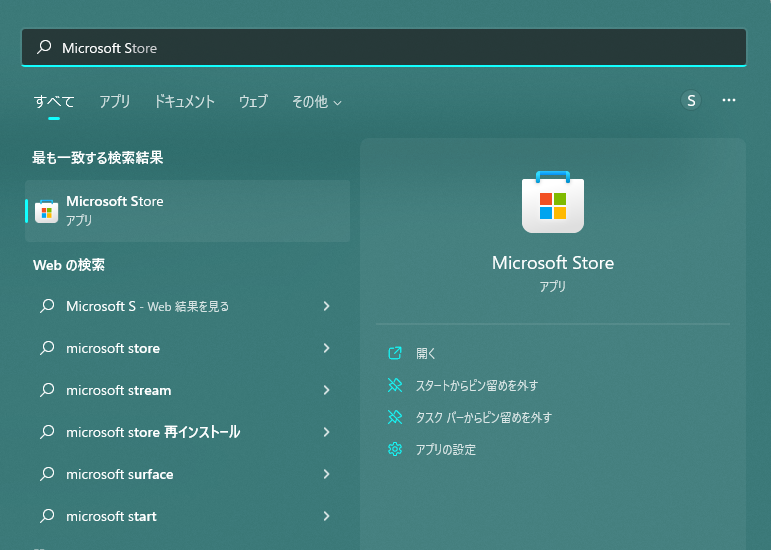
Microsoft Storeを開いたら、ストア内検索で「Windows Terminal」と検索し、インストールしてください。
これでインストールは完了です。
設定は「CTRL+,」か、タブの下矢印を選択後設定を押すと出てきます。
ここでは、使用したいターミナル系のアプリを追加したり、背景の色、フォントなどを変えることができます。
よく使う操作を紹介します。
まず、タブを増やす際は上部タブ横の「+」を押します。すると既定のターミナル(最初はPowerShell)のタブが増えます。
既定以外のターミナルを開きたい場合は、+の横の下矢印を押すと以下のようにターミナルの一覧が表示されるので、開きたいターミナルを選択してください。
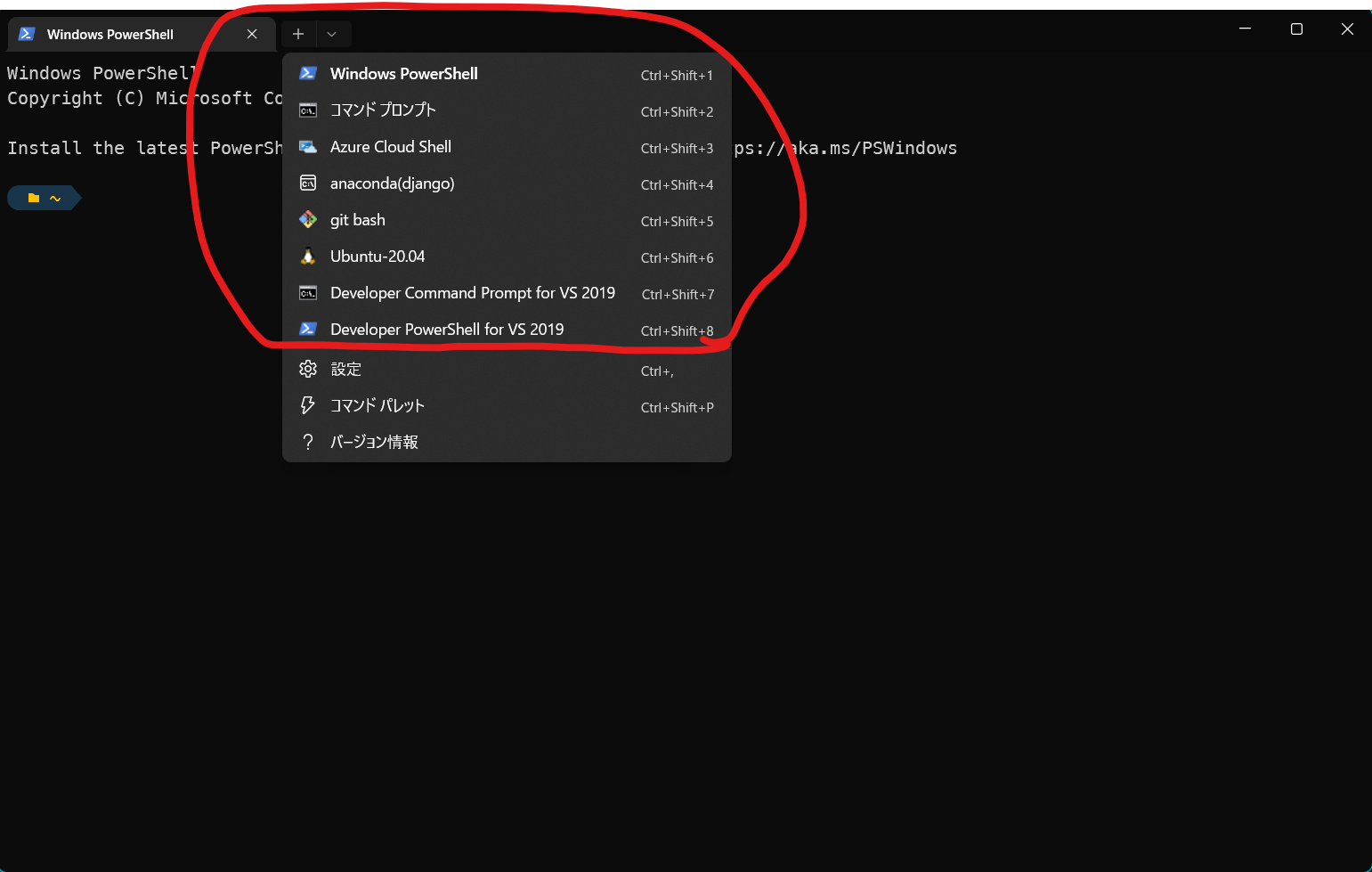
次に、現在のタブ内で画面を分割したい場合です。
この場合は「ALT」を押しながら開きたいターミナルを選択すると、以下のように画面内分割できます。
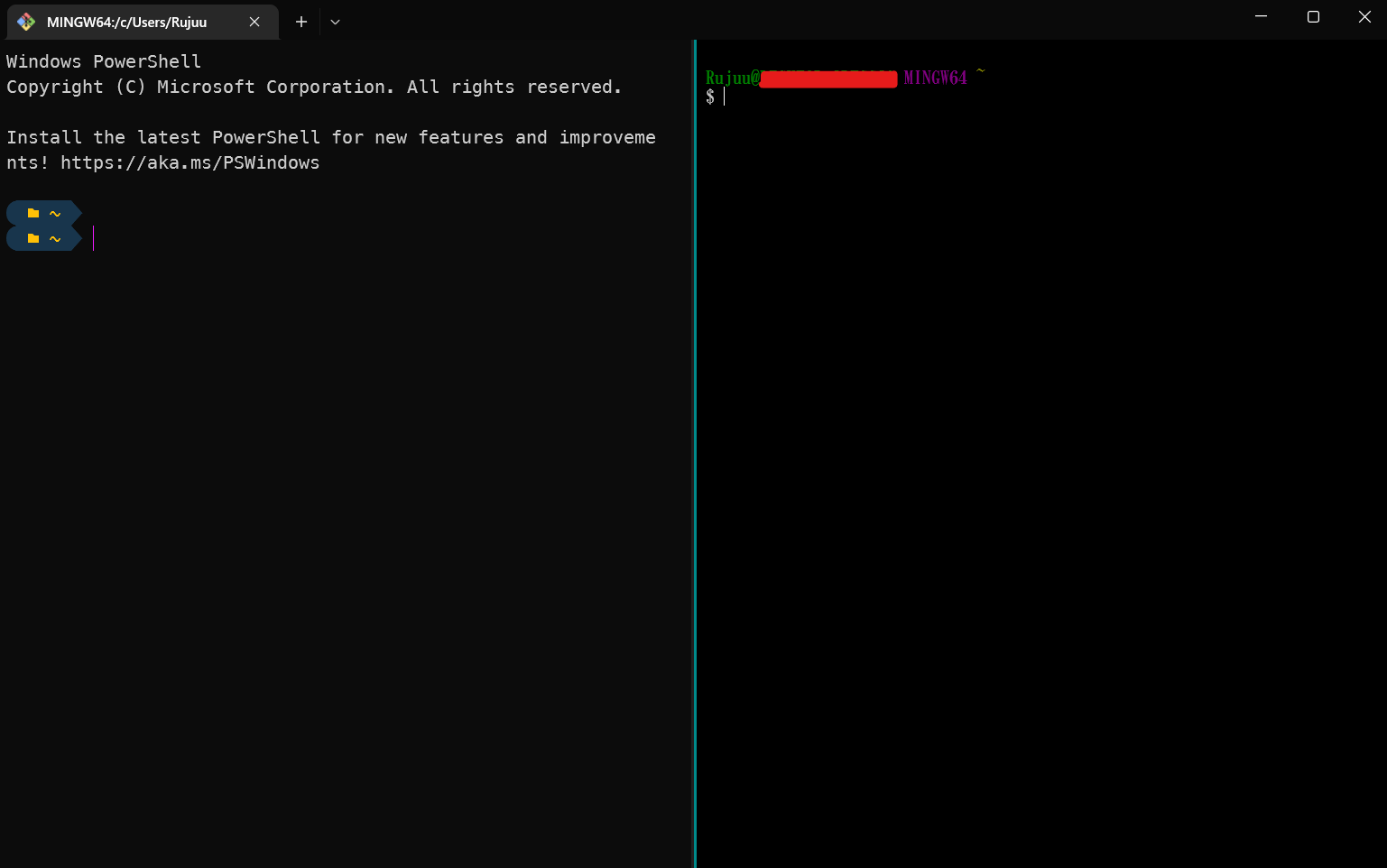
分割した画面を閉じたい場合は「CTRL+SHIFT+W」で閉じることができます。
ここまで読んでくださり、ありがとうございました!
簡単な操作のみですが、体得することはできたでしょうか?
質問等ありましたら、優しくコメントやDMをいただければ嬉しく思います。
また、本記事のPowerShell画面のように見た目を良くしたいと感じた方は、以下の記事も見ていただけると幸いです。
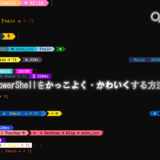 【PowerShell】PSをかっこよく・かわいくする【Windows】
【PowerShell】PSをかっこよく・かわいくする【Windows】 
