こんにちはRujuuです。
今回はXAMPPとComposerを、Windows環境から削除する方法を紹介します。
まず、Windowsの検索で下記のように「アプリと機能」を検索します。

アプリと機能を開いたら、検索欄で「composer」を検索してください。
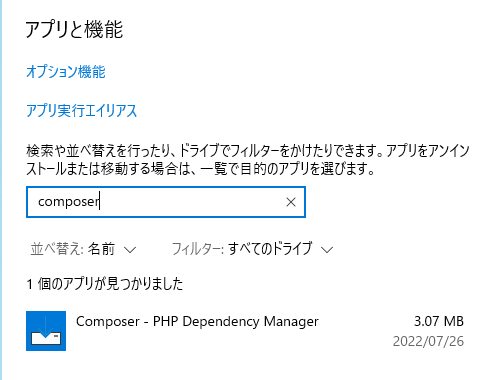
composerをクリックするとアンインストールボタンが出てくるので、クリックしていきます。
許可を求めるウィンドウが表示された場合は、「はい」を選択します。
composerを本当にアンインストールしてよいかの確認ウインドウも「はい」を選択します。
すると、削除するデータの選択画面が表示されるので、すべてのデータを削除したい場合は「Select All」を選択し「ok」で先へ進みます。
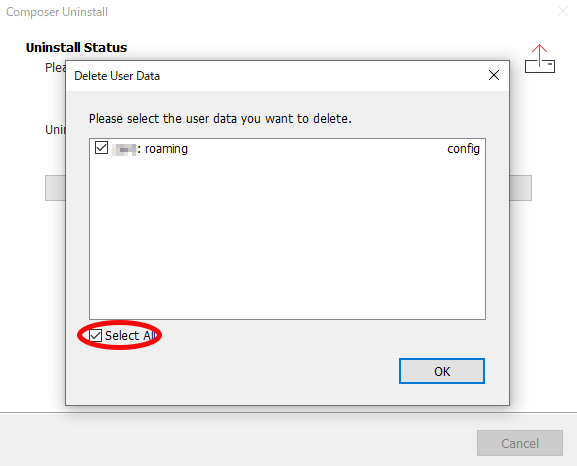
これでcomposerが削除されたはずです!
先ほど開いた「アプリと機能」で、「xampp」を検索しアンインストールします。
許可を求めるウィンドウが表示された場合は、「はい」を選択します。
htdocsの中身を消したくない場合は、下記の画面で「No」を選択してください。
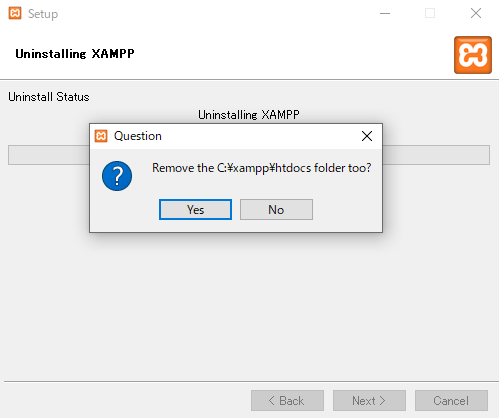
これでアンインストール完了です。
もし、以下のようにPCの再起動を求める表示が出た場合は「Yes」を選択して、再起動しておきましょう。
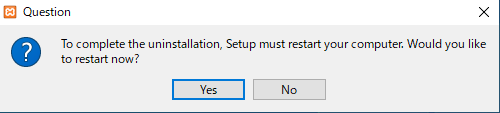
以上でアンインストール完了です。
ここまで読んでいただき、ありがとうございました。
XAMPPとComposerは上手く削除できたでしょうか?
もし何か質問・修正点がありましたら、優しくコメントいただけると嬉しいです。

